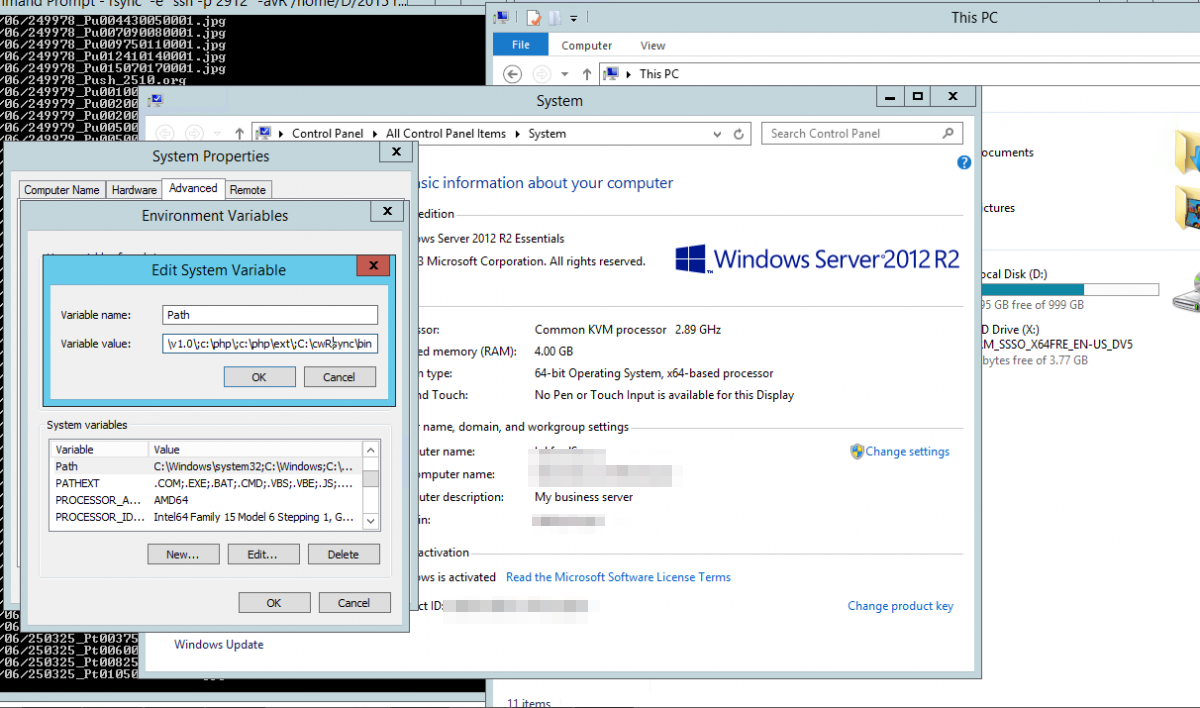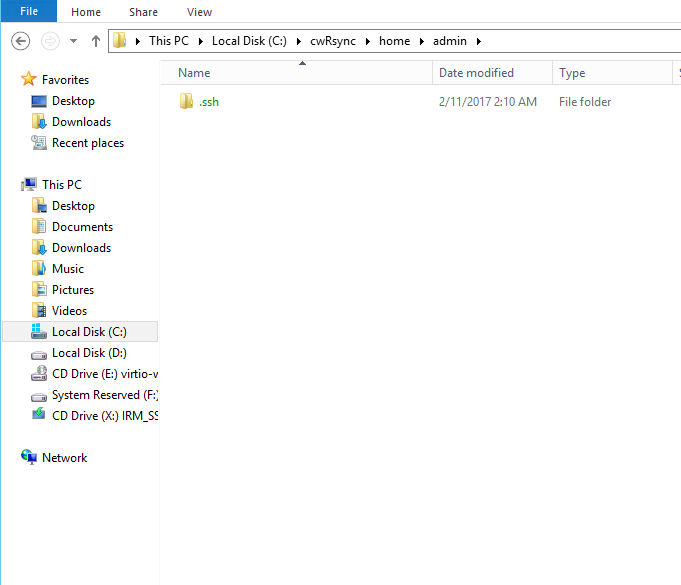OK, another problem i have. I though my data was gone for good although i do remember my Bacula was doing all the backup! And i finally found a way to get those 1TB files back! Well, as much as you don't know anything about Bacula, you do know where those files are stored right? These files are called 'Volume'. And we will be using these volumes to restore our backup! We will be using bacula volume utility tools to assist us in extracting these precious data!
What's in the Bacula Volume?
Before you can do anything at all, the first thing you need to do is to scan your volume to see whether your stuff is located in the volume!
bls -j -V volume-0177 devicenamehere
and the above will show you something like the one below,
Begin Job Session Record: File:blk=0:8814 SessId=161 SessTime=1480534092 JobId=481 Job=job.name.com.2017-01-20_01.00.00_33 Date=25-Jan-2017 21:26:12 Level=I Type=B End Job Session Record: File:blk=0:8814 SessId=161 SessTime=1480534092 JobId=481 Date=25-Jan-2017 22:53:20 Level=I Type=B Files=2 Bytes=942 Errors=0 Status=T
And what's important on the above are SessId and SessTime. So that we can create a Bootstrap file! Create a file call bootstrap.bsr as show below,
Volume = volume-0177 VolSessionId = 161 VolSessionTime = 1480534092
Now, with this information, we will be able to extract the information out of Bacula Volume!
Extracting Bacula Volume?
In order to extract from Bacula volume, there are a few ways to do it. You can either use your bootstrap file as created above and fire the below command
bextract -p -b ./bootstrap.bsr devicename /home
or you can specific which volume you want to extract without using a bootstrap file as show below,
bextract -p -V volume-0177 devicename/home
and file will starts extracting to /home directory where volume-0177 is the file name and devicename is the actual device name you found on /etc/bacula/bacula-sd file that you wish to restore.
The following shows you some options you can add to your command,
Usage: bextract [-d debug_level] <device-name> <directory-to-store-files>
-b <file> specify a bootstrap file
-dnn set debug level to nn
-e <file> exclude list
-i <file> include list
-p proceed inspite of I/O errors
-V specify Volume names (separated by |)
-? print this message
- -p is useful if your backup is like 1TB and it throws off an i/o error after 50 hours of extracting. -p basically prevent that.
- -i takes in a file path to include only these files or folder to your restoration plan
- -e takes in a file path to exclude these files or folder out of your restoration plan
- -V specific a volume as shown on my example
- -b takes in a file path which is a bootstrap file to tell bextract what you want to do
Now, go save your own ass from getting whoop! Peace out!