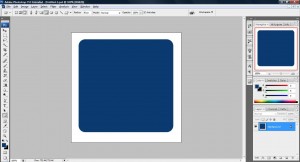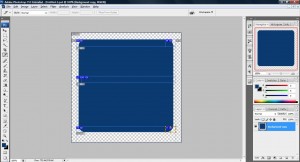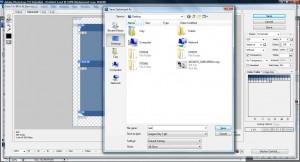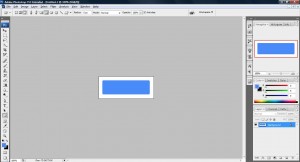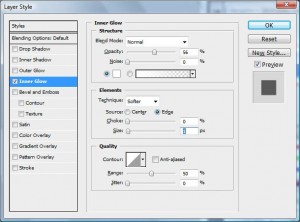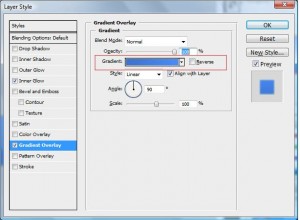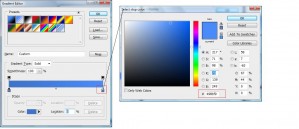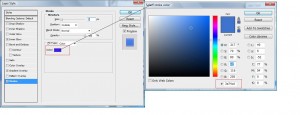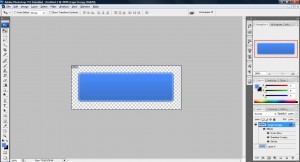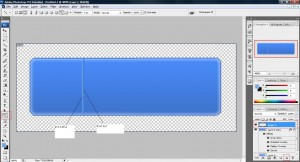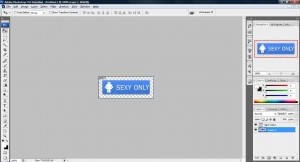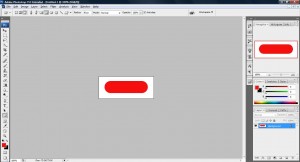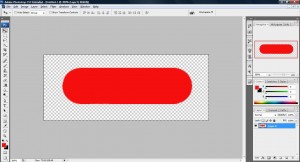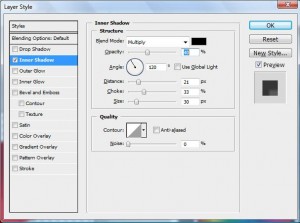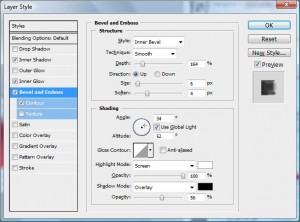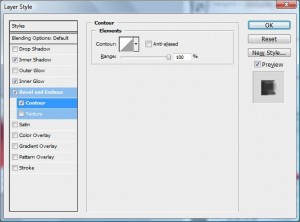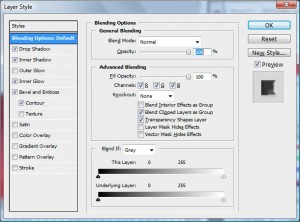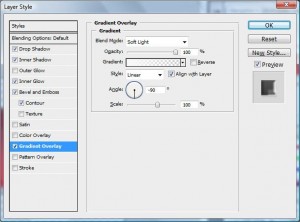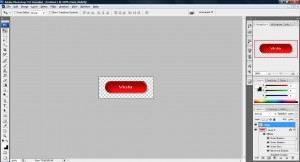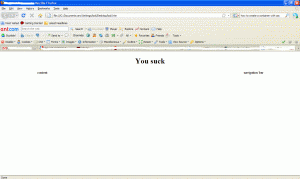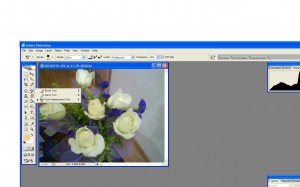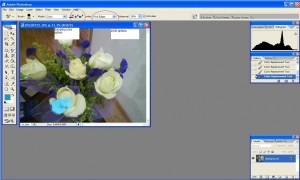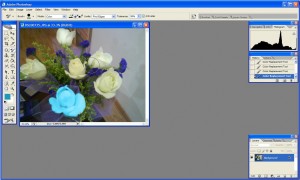Using a slice tool it is really easy to slice off a image to mutiply pieces. RAWR!
1. Fire up your photoshop and draw a rounded rectangle with the Shape Tool.
2. Use the Slice Tool and start cutting the pieces you want. (i removed the background here you can don't do that if it is just chopping image that you want to learn here)
3. Click File->Save For Web & Devices.. and click 'Save' and remember to save in .gif format and not HTML format as shown below.