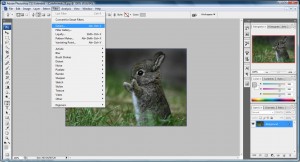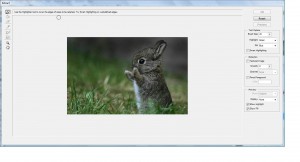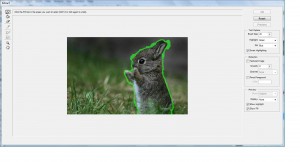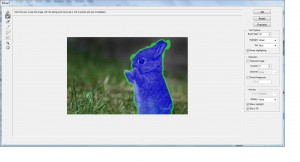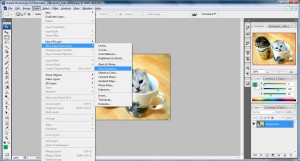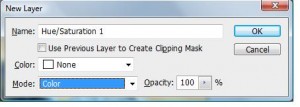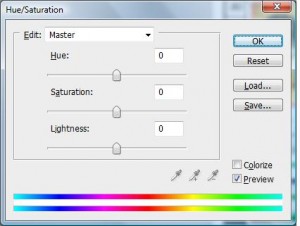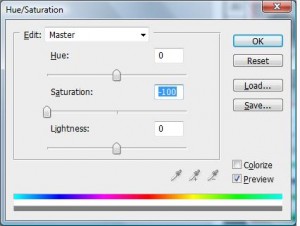I am very tired over here but i will still place a simple tutorial to demonstrate a drawing of a cloud which can be use for many purposes.
1. Fire your photoshop and open a new board. Set the background color to black.
2. go to layer palette and right click on the 'background' image and duplicate a new layer.
3. Change your color to white and select the Ellipse tool. Start drawing random sized circles around each other to form a cartoon cloud shape.
4. I believe you guys can do better =X



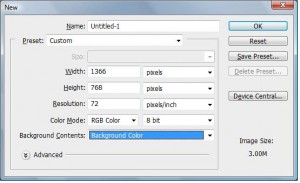
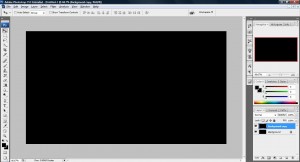
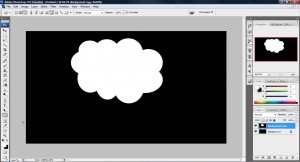


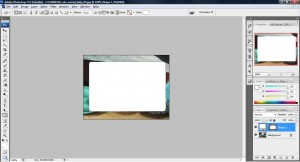

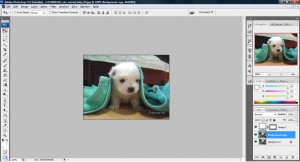

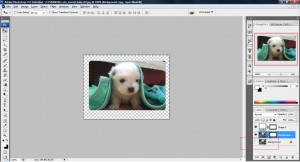

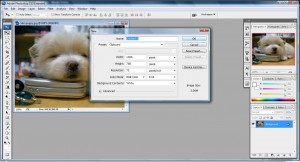
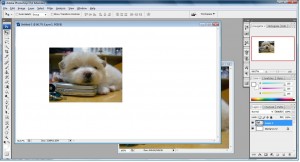
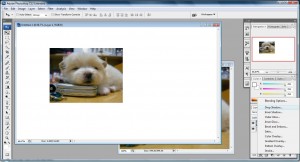
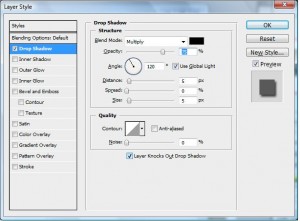
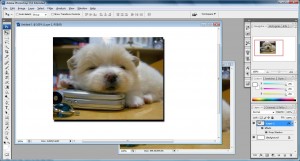
![sgdhgjkl;lukjhgffkj3h234567890-=][;l,mnbvc sgdhgjkl;lukjhgffkj3h234567890-=][;l,mnbvc](http://hungred.com/wp-content/uploads/2009/03/untitled12-300x160.jpg)